<P class=style3 dir=rtl>

<P class=style3 align=right>
كما نعرف أن أجزاء الكمبيوتر الداخلية حساسة للشحنات الكهرباء الاستاتيكية .. حيث أن تلك الشحنات تؤدي إلى تلف المكونات الالكترونية .. ولذلك يجب قبل التعامل مع أجزاء الحاسب أن نقوم بارتداء مقبض مضاد للكهرباء الاستاتيكية Antistatic wrist pad .. مثل الذي نراه في الشكل .. ثم نقوم بتوصليه بالأرضي .

(شكل يوضح مضاد الكهرباء الاستاتيكية)
وعند شراء Motherboard جديدة أو كارت من الكروت المختلفة سوف نجد انه تم وضعه داخل غلاف Anti static ليمنع شحنات الكهرباء الاستاتيكية من الوصول إليها .. كما نرى في الشكل التالي .

(شكل يوضح اللوحة الام في الغلاف مضاد للكهرباء الاستاتيكية)
ولتثبيت المعالج Processor نقوم بعمل الخطوات الاتية :
1 - نقوم بإخراج اللوحة الأم Motherboard من الغلاف المضاد للكهرباء .
2 - نفتح ذراع التثبيت الخاص بالـ Socket .
3 - نقوم بوضع الـ Processor بحيث يتجه السهم المرسوم عليه في اتجاه الـ Pins الناقصة من الـ Socket .. كما نرى في الشكل .

(شكل يوضح السهم المرسوم على المعالج وموضع ال Pins الناقصة في ال Socket)
وهنا يجب أن تعلم انه يجب عدم الضغط على الـ Processor بقوة .. لأن ذلك قد يتسبب في ثني بعض الـ Pins الخاصة بالـ Processor .
4 - نقوم بإغلاق ذراع التثبيت الخاص بالـ Socket .
5 - نقوم بوضع المروحة Fan الخاصة بالـ Processor فوق المعالج Processor .
وتعمل هذه المروحة على تبريد المعالج .. ويجب أن تعلم أن تشغيل الـ Processor بدون Fan سوف يؤدي إلى تلفه .. وكما نرى في الشكل التالي انه يوجد بأسفل المروحة Fan مبدد حراري Heat Sink .. وتلتصق به مادة موصلة للحرارة تعمل على نقل الحرارة من الـ Processor إلى الـ Heat Sink .. وفي حالة عدم وجود هذه المادة يجب شراءها واضافتها علي سطح الـ Processor .

(شكل يوضح المبدد الحراري الموجود أسفل مروحة المعالج)
6 - نقوم بتركيب المشابك الخاصة بتثبيتها .
ويجب ملاحظة وجود عدة أنواع من المراوح Fans التي قد تختلف قليلا في طريقة التثبيت .
7 - نقوم بتثبيت كابل الطاقة الكهربية الخاص بالمروحة في اللوحة الام كما نرى في الشكل .

(شكل يوضح تثبيت كابل الطاقة الكهربية الخاص بالمروحة في اللوحة الام)
لا تختلف طريقة تركيب أي نوع من أنواع الذاكرة RAM الثلاثة SDR SDRAM و DDR SDRAM و RD RAM عن بعضها .. وسوف نتعرف الآن على طريقة تركيب وحدات ذاكرة في لوحة الأم تدعم نظام Dual Channel DDR .. وتظهر قنوات الذاكرة في مثل هذه اللوحات كما نرى في الشكل .
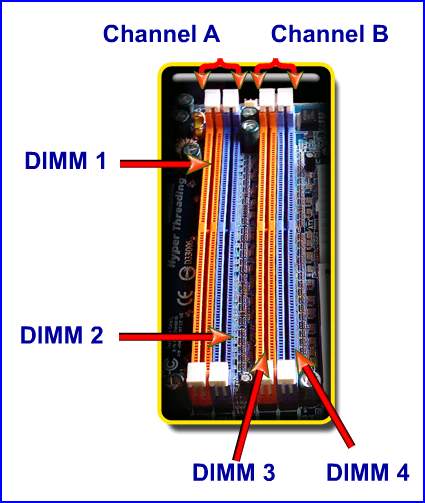
(شكل يوضح قنوات الذاكرة في اللوحة الام التي تدعم نظام Dual Channel DDR)
وللاستفادة من هذه الإمكانية فلابد من تركيب وحدتي ذاكرة سعة كل منهم 256 MB لهم نفس النوع والـ Model والسرعة .. بدلا من تركيب Module واحد سعته 512 MB .. ثم تركيب وحدة في كل قناة Channel
ولتركيب وحدات الذاكرة نقوم بعمل الخطوات الاتية :
1 - نفتح المشبكين الخاصين بالـ DIMM 1 Socket .
2 - نقوم بوضع Module الذاكرة داخل القناة .
3 - نضغط على وحدة الذاكرة حتى يتم إغلاق المشبكين تلقائيا .
4 - نقوم بتركيب الـ Module الآخر في Channel B في الـ DIMM 3 Socket بنفس الطريقة .
تحتوي اللوحة الأم Motherboard على لوحة توصيلات خلفية Rear Panel .. وقد يختلف شكل هذه اللوحة من Motherboard لأخرى .. ولذلك يتم تثبيت Bracket خاص بالـ ATX Standard Rear Panel قابل للفك والتركيب في الجزء الخلفي من الـ Case الخاصة بالجهاز .

(شكل يوضح لوحة التوصيلات الخلفية Rear Panel)
وإذا كانت الـ Motherboard ذات Rear Panel غير قياسية .. فإن الـ Bracket الخاص بهذه Mother Board يكون مرفقا معها .. وبالطبع لابد أولاً من فك الـ Bracket الخاص باللوحة الام .. ثم تثبيت الـ Bracket الخاص بالـ Motherboard في الـ Case .
وكما نرى في الشكل أن الـ Case تحتوي على عدة ثقوب لتثبيت اللوحة الأم .. ونحصل مع الـ Case عند شرائها العديد من المسامير Screws وقواعد التثبيت Bases الخاصة باللوحة الأم .. وتكون القواعد بلاستيكية أو نحاسية .

(شكل يوضح ثقوب تثبيت اللوحة الأم في ال Case)
ولتركيب اللوحة الأم نقوم بعمل الخطوات الاتية :
1 - نقوم بتحديد أماكن التثبيت الخاصة بها .. وهي غالبا 6 أو 9 .. ونثبت قواعد التثبيت في نفس هذه الأماكن في الـ Case .

(شكل يوضح تثبيت قواعد التثبيت في ال Case)
2 - نقوم بوضع اللوحة الأم فوق أماكن التثبيت .
3 - نقوم بوضع شرائح العزل التي نراها في الشكل فوق ثقوب التثبيت في اللوحة الأم .. وهذه الشرائح يتم الحصول عليها عند شراء الـ Case .

(شكل يوضح وضع شرائح العزل فوق ثقوب التثبيت في اللوحة الأم)
4 - نقوم بتثبيت المسامير .
كما نعرف أن هناك ثلاث كابلات طاقة خاصة باللوحة الأم تخرج من مزود الطاقة Power Supply .. وهذه الكابلات هي ATX و ATX 12V و ATX AUX .. ويجب مرجعة دليل التشغيل Manual الخاص باللوحة الأم لمعرفة عدد كابلات الطاقة التي يجب تركيبها .. حيث أن عدم تركيب أي كابل سوف يؤدي إلى تلف اللوحة الأم .. وكذلك تلف الكروت المتصلة بها .
ويتم تركيب الكابل ATX_12V كما نرى في الشكل التالي .

(شكل يوضح تركيب كابل الطاقة ATX_12V)
ويتم تركيب الكابل ATX كما نرى في هذا الشكل .

(شكل يوضح تركيب كابل الطاقة ATX)
كما تحتوي الـ Motherboard علي مجموعة من الـ Pins الخاصة بكابلات الـ Front Panel وهي .. كابلات المفاتيح Buttons .. كابلات المؤشرات Leds .. وكابلات السماعات الداخلية Internal Speaker .. ويتم تركيب هذه الكابلات بالاستعانة بدليل التشغيل الخاص باللوحة الأم .
كما نعلم أن كروت الشاشة يتم تركيبها في الـ AGP Slot فقط .. ولذلك لا يوجد سوي مكان واحد صالح لتركيب هذا النوع من الكروت .. بينما يتم تركيب كروت الصوت .. أو المودم في المواضع PCI Slot .. لذلك تحتوي اللوحة الام على عدة مواضع من هذا النوع .
ولتركيب الكروت في اللوحة الام نقوم بعمل الخطوات الاتية :
1 - نقوم بفك الـ Bracket الموجود أمام الـ AGP Slot .
2 - نقوم بوضع الكارت في مكانه كما نرى في الشكل .

(شكل يوضح تركيب كارت الشاشة في الموضع AGP Slot)
3 - نضغط باليد على الكارت حتى يتم تركيبه بالكامل .
4 - نقوم بتثبيت الكارت باستخدام المسمار .
ويجب مراعاة ترك 2 PCI Slot فارغة أو أكثر عند تركيب أي كارت آخر .. وذلك حتى يتمكن كارت الشاشة Display Card من الحصول علي هواء للتبريد .
ولتركيب كارت المودم :
1 - نقوم بفك الـ Bracket الموجود أمام الـ PCI Slot رقم 3 .
2 - نقوم بوضع الكارت في مكانه كما نرى في الشكل .

(شكل يوضح تركيب كارت المودم في الموضع PCI Slot)
3 - نضغط على الكارت حتى يتم تركيبه بالكامل .
4 - نقوم بتثبيت الكارت باستخدام المسمار .
عادة ما نحصل مع اللوحة الأم Motherboard على 2 IDE Cables .. أحدهما بعرض 80 سلك .. والآخر بعرض 40 سلك .. والفرق بينهم أن الكابلات ذات العرض 40 pin تكون Ultra DMA 33 .. وهي مناسبة في حالة توصيل CD-ROM أو DVD بها .. بينما الكابلات ذات العرض 80 pin تكون Ultra DMA 66 أو 100 أو 133 .. ولذلك فهي مناسبة لتوصيل Hard Disk Drive بها .. ولذلك فمن الأفضل استبدال الكابل 40 pin بآخر 80 pin إذا أردنا توصيل أكثر من Hard Disk Drive بالجهاز .
وكما نعلم فإن اللوحة الأم Motherboard تحتوي على 2 IDE .. وهما IDE 1 و IDE 2 .. فنقوم بوصل كابل بالـ IDE 1 .. وفي هذه الحالة فإن أي IDE Device يتم وصله بهذا الكابل سوف يكون Primary .. ونقوم بوصل الكابل الآخر بـ IDE 2 .. وفي هذه الحالة فإن أي IDE Device يتم وصله بهذا الكابل سوف يكون Secondary .

(شكل يوضح IDE 1 و IDE 2 في اللوحة الأم)
وبالطبع عند شراء جهاز جديد فإننا نحصل على Hard Disk Drive وأي Optical Storage Drive آخر .. وليكن DVD .. ولتوصيل القرص الصلب Hard disk والـ DVD مع اللوحة الأم .. نقوم بتوصيل الـ Hard Disk Drive بطرف الكابل الـ Primary ووصل الـ DVD بطرف الكابل الـ Secondary .. كما نرى في الشكل .

(شكل يوضح توصيل القرص الصلب وال DVD مع اللوحة الأم)
ونذكر هنا انه من الأفضل توصيل كل وحدة تخزين بكابل مستقل .. حيث أن سرعة نقل البيانات من كابل IDE إلى الكابل الآخر أسرع من سرعة النقل بين طرفي كابل واحد .
والآن لنفترض أننا قمنا بشراء CD-ROM Rewriter .. ونريد توصيله مع الجهاز .. ولكن قبل التوصيل يجب مراعاة أمرين هامين هما .. طرف الكابل الذي يتم تركيب الوحدة به .. بحيث يكون معدل نقل البيانات أسرع ما يمكن ؟ .. والإجابة على هذا السؤال بسيطة حيث أن معظم البيانات المنقولة ستكون من الـ Hard Disk إلى الـ CD-ROM Rw وذلك لكتابتها على CDs .. وكذلك من الـ DVD إلى CD-ROM Rw في حالة عمل CD Copy .. وسيتم كذلك نقل البيانات من الـ CD-ROM Rw إلى الـ Hard Disk إذا كنا ننقل بيانات من CD إليه .. كما نرى في التخطيط التالي .

(شكل تخطيطي يوضح مسار نقل البيانات الشائع داخل الأجهزة)
والأمر الآخر الذي يجب معرفته هو كيف يتعامل الجهاز مع وحدتي تخزين متصلتين بكابل IDE واحد .. يتم ذلك عن طريق ضبط احدي وحدتي التخزين على الوضع Master والأخرى على الوضع Slave .. وذلك من خلال Jumper يوجد في مؤخرة وحدة التخزين .. ويكون مكتوبا على سطح وحدة التخزين أو قريبا من مكان الـ Jumper الأوضاع المختلفة للضبط .. وأهم ثلاثة أوضاع لدينا هي Master وتختصر MA .. و Slave وتختصر SL .. و Cable Select وتختصر CS .. كما نرى في الشكل التالي .

(شكل يوضح أوضاع تعامل الجهاز مع وحدات التخزين المختلفة)
وتختلف أوضاع الـ Jumper باختلاف نوع وحدة التخزين والشركة المصنعة لها .. وعند الضبط على الوضع Cable Select .. تتم عملية ضبط الأوضاع Master و Slave تلقائيا .. ولكن من الأفضل أن نقوم بعملية الضبط يدويا .
فإذا قمنا مثلاً بضبط الـ Hard Disk على الوضع Master .. وضبط الـ DVD على الوضع Slave .. وفي هذه الحالة يكون وضع الـ Hard Disk هو Primary Master و وضع الـ DVD هو Primary Slave .. وإذا أردنا توصيل Hard Disk آخر بالجهاز فإننا نقوم بوصله بطرف الكابل الـ Secondary الآخر .. وضبط الـ CD-ROM Rw علي الوضع Master وضبط الـ Hard Disk الجديد على الوضع Slave .. وفي هذه الحالة يكون وضع الـ CD-ROM Rw هو Secondary Master و وضع الـ Hard Disk الجديد هو Secondary Slave .. كما نرى في الشكل التخطيطي التالي .

(شكل يوضح توصيل عدة وحدات تخزين باستخدام كابلات ال IDE)
لتركيب محرك الأقراص المرنة Floppy Disk Drive : يتم إدخاله في الموضع الخاص به .. بحيث تكون فتحة إدخال الـ Disk الموجودة بالـ Case مضبوطة مع فتحة إدخال الـ Disk الموجودة بالـ Floppy Disk Drive .. كما نرى بالشكل .. ثم يتم تثبيته بالمسامير .

(شكل : يوضح تركيب محرك الأقراص المرنة داخل ال Case)
ولتركيب القرض الصلب Hard Disk : يتم وضعه في المكان المخصص له كما نرى في الشكل .. ثم يتم تثبيته بالمسامير .

(شكل : يوضح تركيب القرص الصلب داخل ال Case)
ولتركيب الـ CD-ROM : نقوم أولاً بفك الـ Bracket الأمامي في واجهة الـ Case .. ثم ندخل الـ CD-ROM من واجهة الـ Case كما بالشكل .. ثم يتم تثبيته بالمسامير .

(شكل : يوضح تركيب القرص الصلب داخل ال Case)
وبعد تثبيت محركات الأقراص في مواضعها .. يتم تركيب كابلات البيانات Data Cables في الـ Mother Board .. ولا يمكن تركيبها إلا في الوضع الصحيح لأنها تحتوي على Notch كما نرى في الشكل .

(شكل يوضح ال Notch الموجودة في كابلات البيانات Data Cables)
* يتم تركيب الكابل الخاص بالـ Hard Disk .. وهو كابل IDE 80 pin كما نرى في الشكل .
* ويتم تركيب الكابل الخاص بالـ CD-ROM وهو كابل IDE 40 pin بنفس الطريقة .
(تركيب كابل البيانات الخاص بال CD-ROM في اللوحة الأم)

(تركيب كابل البيانات الخاص بالقرص الصلب في اللوحة الأم)
* ويتم تركيب الكابل الخاص بالـ Floppy Disk Drive وهو كابل IDE 34 pin في المكان الخاص به كما نرى في الشكل .

(شكل : يوضح تركيب كابل البيانات الخاص بمحرك الأقراص المرنة في اللوحة الأم)
بعد ذلك نقوم بتركيب كابلات الطاقة الكهربية Power Cables وكابلات البيانات Data Cables في وحدات التخزين .. فيتم تركيب كابل الـ Power الخاص بالـ Floppy Disk Drive كما نرى في الشكل .. ثم تركيب كابل الـ Data الخاص به .

(تركيب كابل البيانات الخاص بال Floppy Drive)
ثم نقوم بتركيب كابل الـ Power الخاص بالـ Hard Disk Drive ، ثم كابل الـ Data الخاص به .. كما نرى في الشكل التالي .

(تركيب كابل الطاقة الخاص بال Hard Disk)
* وأخيراً نقوم بتركيب كابل الـ Power الخاص بالـ CD-ROM Drive ، ثم كابل الـ Data الخاص به .

(تركيب كابل الطاقة الخاص بال CD-ROM)

